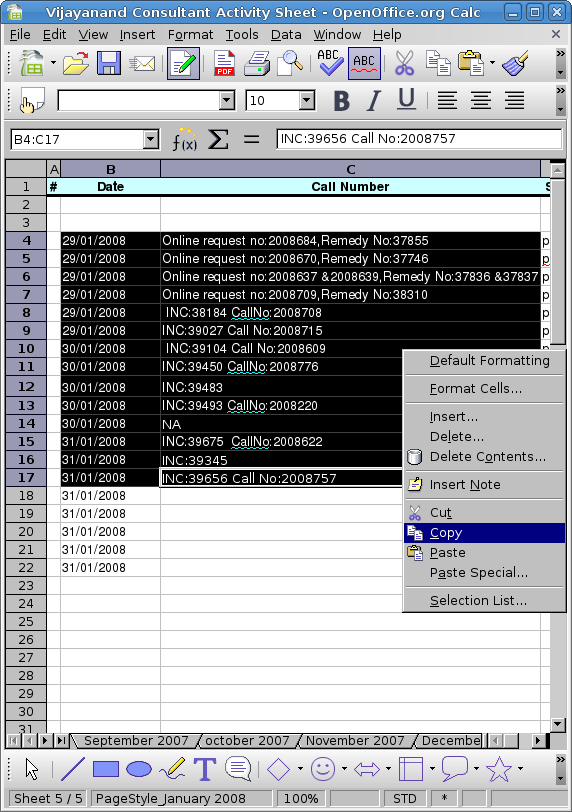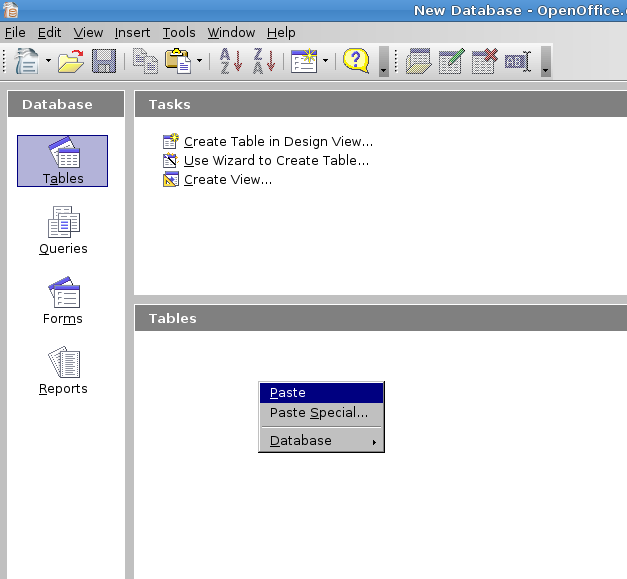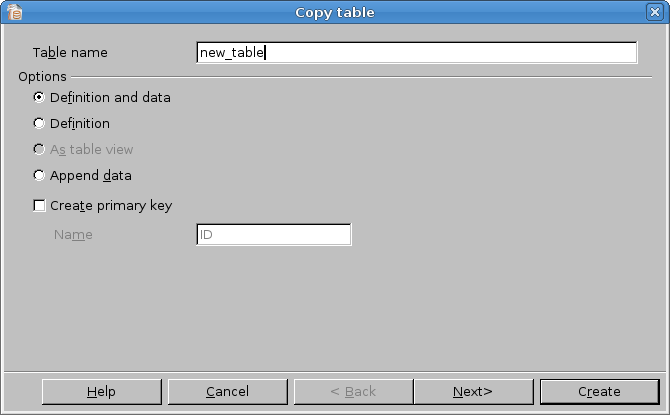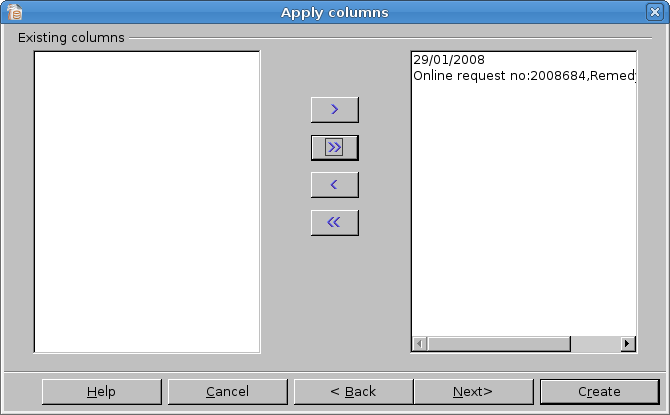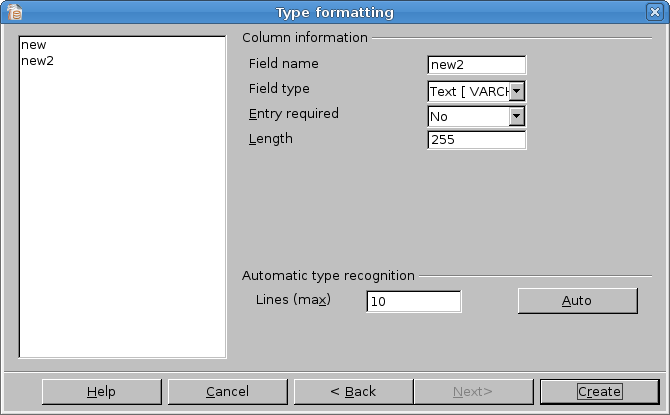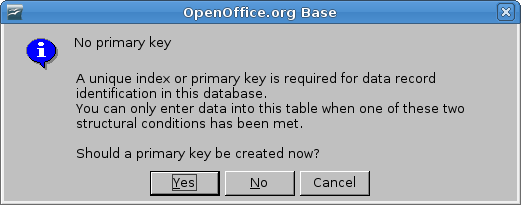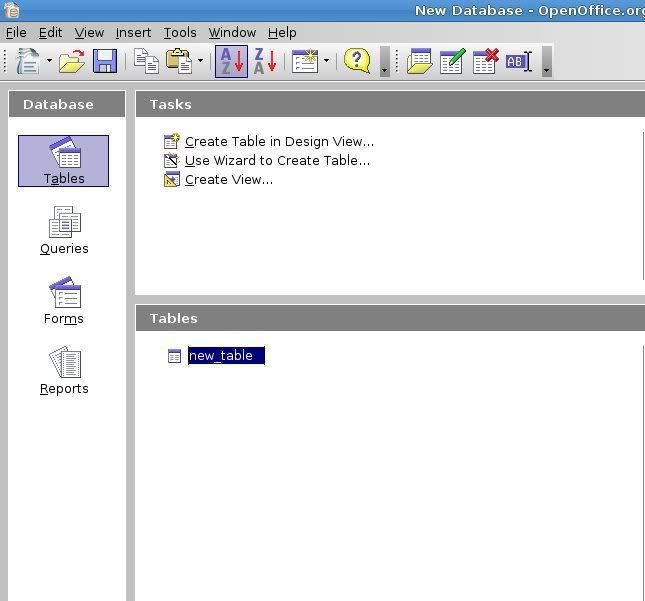Splashimage loads in the background when grub loads. You can add a splash image. To add splash image you need to pick up and image which is in the format of .xpm or convert an existing picture to .xpm using gimp or imagemagick. To know more about .xpm format visit this page on xpm.
lets rename the file to splash.xpm
zip it in .gz format.
$gzip splash.xpm
the new file would be splash.xpm.gz
copy this file to /boot/grub directory. You must be logged in as root to be able to copy files to that directory.
#cp splash.xpm.bz2 /boot/grub/
open /boot/grub/menu.lst file in your favourite text editor like vi or grub.
add the following line
splashimage=(hd0,1)/boot/grub/splash.xpm.gz
P.s if your root partition is first partition of your first hard disk (Master Hard Drive) then you need to add
splashimage=(hd0,0)/boot/grub/splash.xpm.gz
if it is second partition of your first hard disk drive (Master Hard Drive) then you need to add
splashimage=(hd0,1)/boot/grub/splash.xpm.gz
now save menu.lst and reboot.
njoi!!